HAMOR Soft SRL, 15/03/2022
Instalare si configurare Notepad++
1. Despre Notepad++
Notepad++ este un editor de text gratuit pentru Windows.
Programul permite editarea codului sursa specific unui numar mare de limbaje de programare,
precum C, C++, Pascal, Cobol, HTML, PHP.
Principalele facilitati:
- Colorare sintactica pentru diferitele limbaje de programare;
- Tiparirea color a codului sursa;
- Autocompletare = deducerea si intregirea automata a cuvantului de cod;
- Interfata cu mai multe fisiere;
- Suport pentru expresii regulate;
- Suport pentru macroinstructiuni;
- etc...
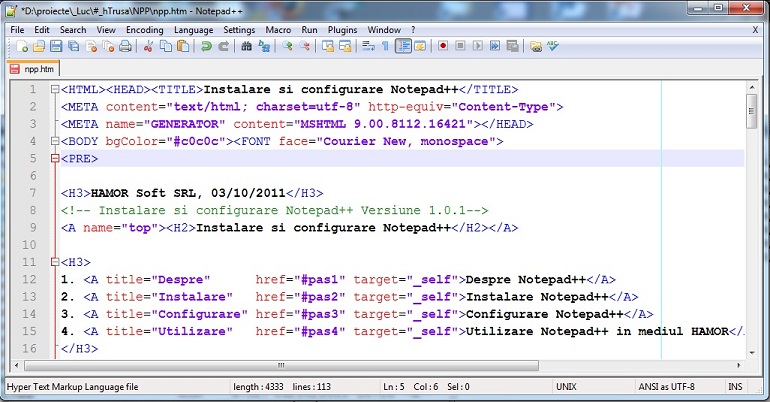 Versiunea curenta este 8.3.3.
Mai multe informatii puteti gasi pe Pagina proiectului
sau pe wikipedia.org:
- http://ro.wikipedia.org/wiki/Notepad%2B%2B
- http://en.wikipedia.org/wiki/Notepad%2B%2B
Observatie:
- Fiind un program gratuit pagina proiectului, locatiile de download se pot schimba.
Inceput
Versiunea curenta este 8.3.3.
Mai multe informatii puteti gasi pe Pagina proiectului
sau pe wikipedia.org:
- http://ro.wikipedia.org/wiki/Notepad%2B%2B
- http://en.wikipedia.org/wiki/Notepad%2B%2B
Observatie:
- Fiind un program gratuit pagina proiectului, locatiile de download se pot schimba.
Inceput
2. Instalare Notepad++
Pentru a instala programul, prima data trebuie descarcat kitul de instalare.
Programul se poate descarca:
- de pe pagina Pagina proiectului;
- versiunea 8.3.3 este atasat prezentei documentatii;
- cautand pe Internet.
Pasii propusi pentru cautarea pe internet a kitului de instalare:
- Se deschide un browser, se intra pe google si se scrie Notepad++ Download;
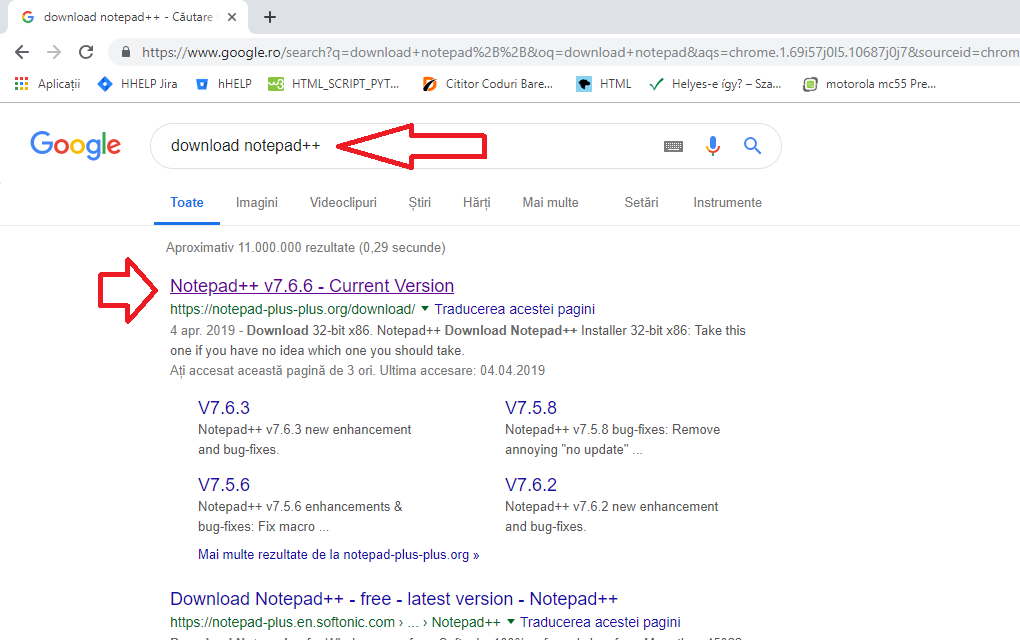 - Se face click pe linkul de download si se va deschide pagina de descarcare;
- Se face click pe linkul de download si se va deschide pagina de descarcare;
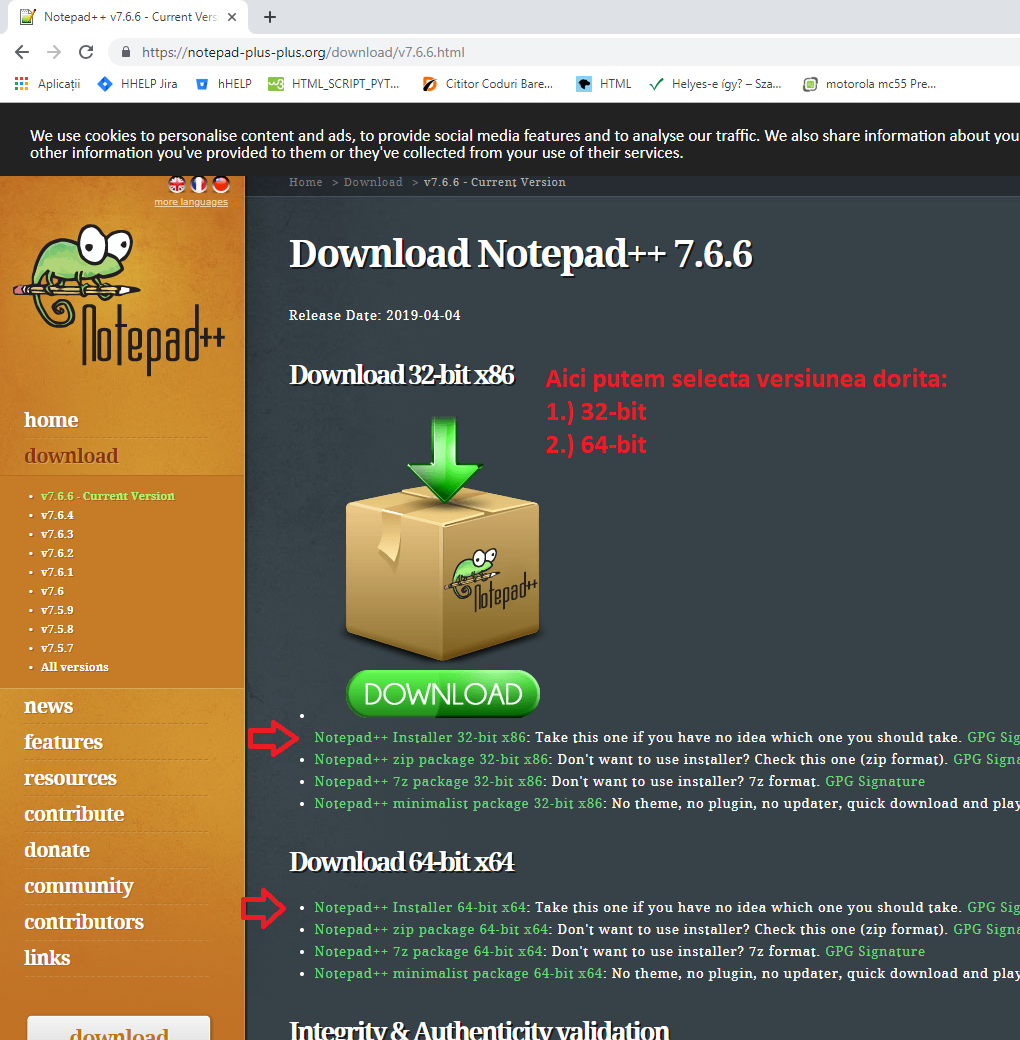 - De pe aceasta pagina se poate descarca versiunea curenta.
Procedura de instalarea a programului este una de tip Windows (Next,next,...).
Pasii de urmat pentru instalarea programului sunt urmatoarele:
- In cazul in care se face o dezinstalare prealabila este necesar sa se mai stearga
toate directoarele legate de Notepad++, si anume:
- %APPDATA%\Roaming\Notepad++ (de exemplu c:\Users\UserName\AppData\Roaming\Notepad++)
- %ProgramFiles%\Notepad++ (de exemplu c:\Program Files\Notepad++)
- Se porneste kitul de instalare de sub credetial de administrator, si se alege limba;
- Se accepta licenta;
- Se alege catalogul de instalare;
- Se aleg componentele de instalat;
Observatie:
- In cazul in care se doreste instalarea si altor limbi, limbile respective se pot alege
din componenta de Localization.
- Se bifeaza/debifeaza optiuniile necesare si se apasa Install;
Observatie:
- Este recomandat sa nu bifati optiunea "Don't use %APPDATA%".
In acest caz va puteti personaliza editorul pentru fiecare user in parte.
In caz contrar, toate fisierele de configurare vor fi pastrate in directorul de instalare.
- La final va apare mesajul de confirmare a instalarii.
Pentru verificarea instalarii:
- Se alege un fisier text;
- Se apasa click-dreapta;
In meniul contextual trebuie sa apara optiunea Edit with Notepad++
- De pe aceasta pagina se poate descarca versiunea curenta.
Procedura de instalarea a programului este una de tip Windows (Next,next,...).
Pasii de urmat pentru instalarea programului sunt urmatoarele:
- In cazul in care se face o dezinstalare prealabila este necesar sa se mai stearga
toate directoarele legate de Notepad++, si anume:
- %APPDATA%\Roaming\Notepad++ (de exemplu c:\Users\UserName\AppData\Roaming\Notepad++)
- %ProgramFiles%\Notepad++ (de exemplu c:\Program Files\Notepad++)
- Se porneste kitul de instalare de sub credetial de administrator, si se alege limba;
- Se accepta licenta;
- Se alege catalogul de instalare;
- Se aleg componentele de instalat;
Observatie:
- In cazul in care se doreste instalarea si altor limbi, limbile respective se pot alege
din componenta de Localization.
- Se bifeaza/debifeaza optiuniile necesare si se apasa Install;
Observatie:
- Este recomandat sa nu bifati optiunea "Don't use %APPDATA%".
In acest caz va puteti personaliza editorul pentru fiecare user in parte.
In caz contrar, toate fisierele de configurare vor fi pastrate in directorul de instalare.
- La final va apare mesajul de confirmare a instalarii.
Pentru verificarea instalarii:
- Se alege un fisier text;
- Se apasa click-dreapta;
In meniul contextual trebuie sa apara optiunea Edit with Notepad++
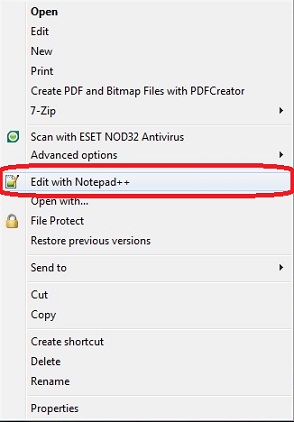 Observatie:
- In cazul sistemelor de operare pe 64 de biti, optiunea apare in in
submeniul x64 din meniul contextual
Observatie:
- In cazul sistemelor de operare pe 64 de biti, optiunea apare in in
submeniul x64 din meniul contextual
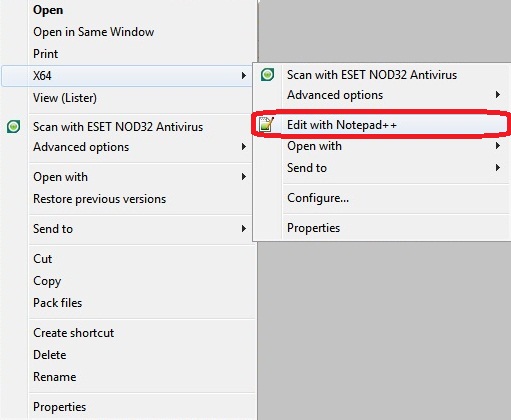 - Se alege optiune Edit with Notepad++;
- Se verifica daca fisierul s-a deschis cu Notepad++.
Inceput
- Se alege optiune Edit with Notepad++;
- Se verifica daca fisierul s-a deschis cu Notepad++.
Inceput
3. Configurare Notepad++
Pentru a putea folosii programul in mediul HAMOR este recomandat importul definitiilor
pentru limbajul xHarbour.
Pasii de urmat sunt urmatoarele:
- Se salveaza fisierele atasate userDefineLang.xml si
xHarbour.xml intr-un catalog de pe disk;
- Se porneste programul;
- Din meniul View/User Defined Dialog se deschide fereastra de definire limbaje;
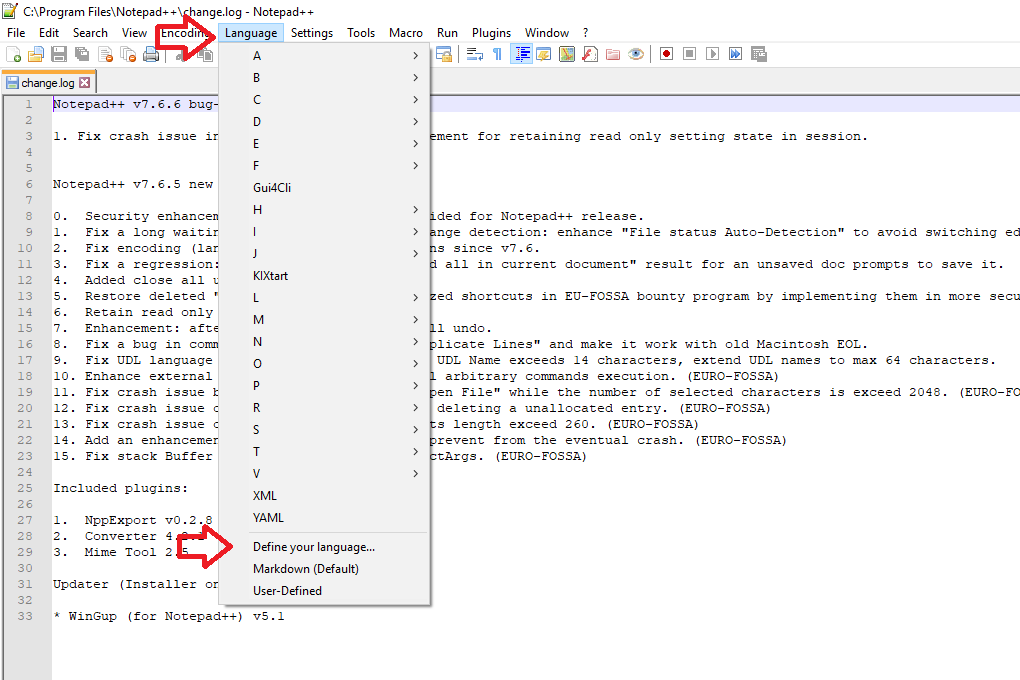 - Se apasa Import... si se alege fisierul userDefineLang.xml;
- Se apasa Import... si se alege fisierul userDefineLang.xml;
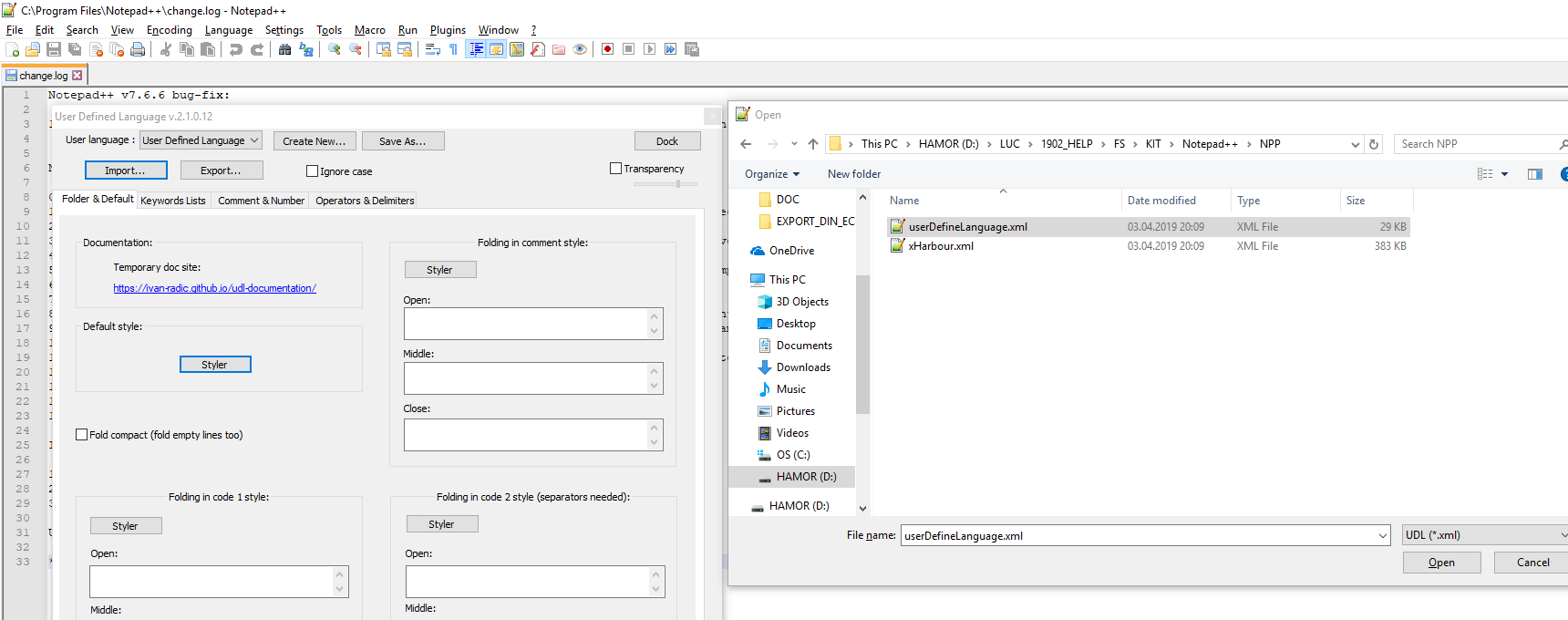 - Configurarea optiuniilor legate de limbaj se efectueaza in acelasi fereastra, din meniul
User language alegind xHarbour;
Se pot configura culorile, fonturile, etc... pentru reprezentarea diferitelor entitati.
- Configurarea optiuniilor legate de limbaj se efectueaza in acelasi fereastra, din meniul
User language alegind xHarbour;
Se pot configura culorile, fonturile, etc... pentru reprezentarea diferitelor entitati.
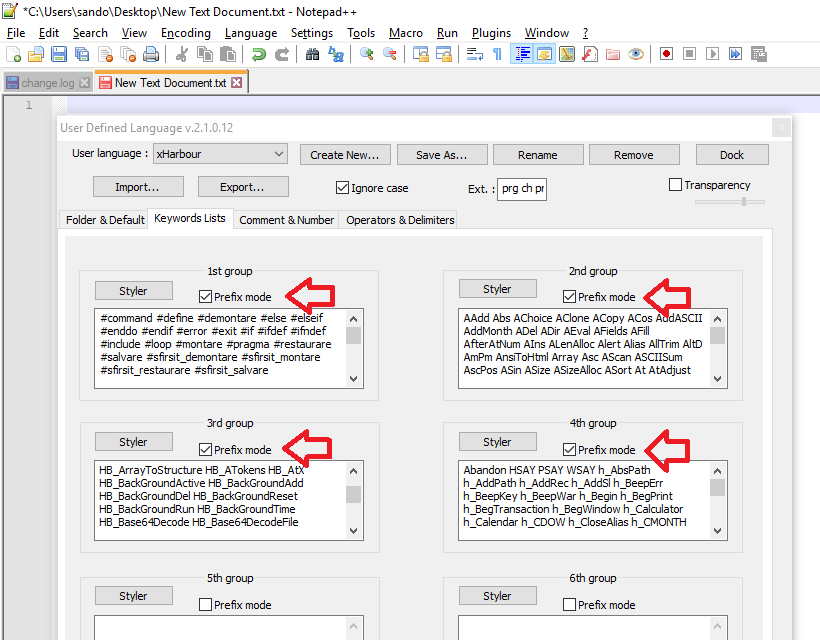 - Configurarea optiunilor de Auto completare si Function parameters hint;
Navigand la Meniul Settings/Preferences se deschide fereastra Preferences.
In Tabul Backup/Auto-Completion se bifeaza Enable auto-completion on each input
(alegand optiunea Function completion) si se bifeaza si optiunea Function parameters hint on input,
- Configurarea optiunilor de Auto completare si Function parameters hint;
Navigand la Meniul Settings/Preferences se deschide fereastra Preferences.
In Tabul Backup/Auto-Completion se bifeaza Enable auto-completion on each input
(alegand optiunea Function completion) si se bifeaza si optiunea Function parameters hint on input,
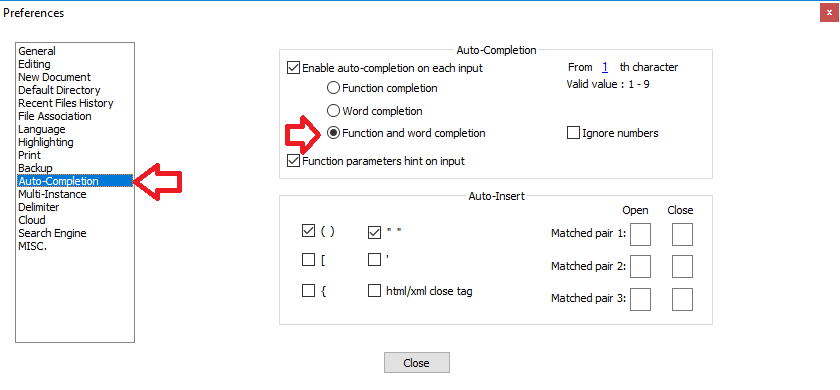 Pentru verificarea configurarilor:
- Se reporneste programul;
- Se deschide un script hmet;
- Se alege limbajul xHarbour din meniul Language;
Pentru verificarea configurarilor:
- Se reporneste programul;
- Se deschide un script hmet;
- Se alege limbajul xHarbour din meniul Language;
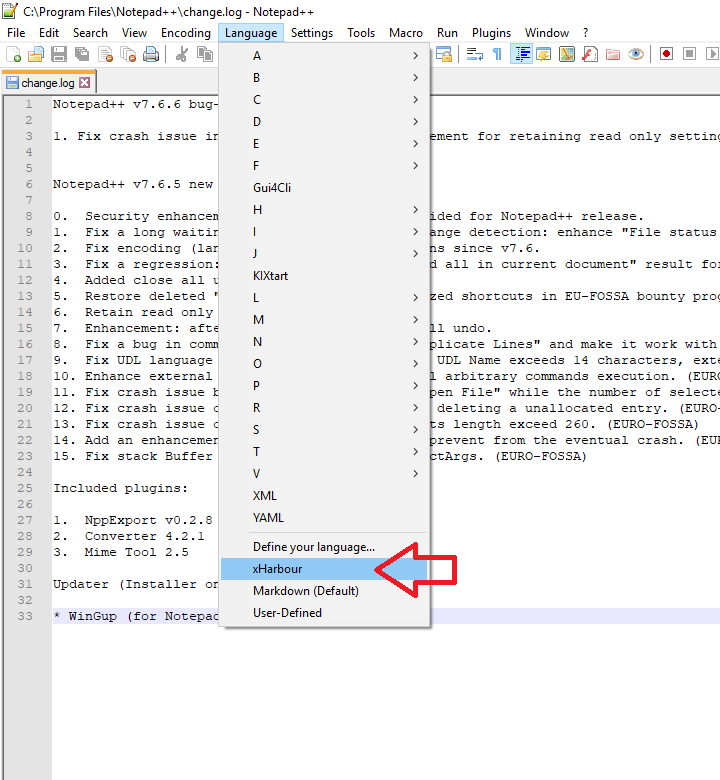 - Se verifica daca s-a aplicat definitiile referitoare la limbaj;
- Se verifica daca apare lista contextuala la scrierea unei functii;
- Se verifica daca s-a aplicat definitiile referitoare la limbaj;
- Se verifica daca apare lista contextuala la scrierea unei functii;
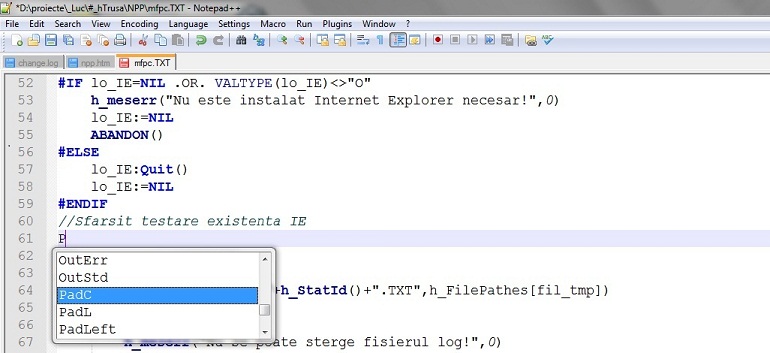 - Se verifica daca apare Function parameters hint la introducerea unei functii.
- Se verifica daca apare Function parameters hint la introducerea unei functii.
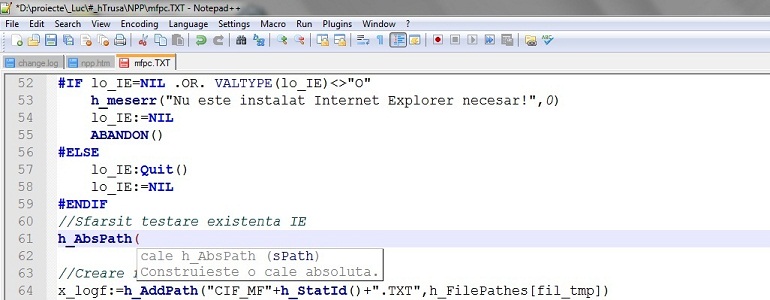 In cazul in care nu functioneaza Function parameters hint sau optiunea de
autocompletare:
- depinzand de optiunea de la instalare, se verifica existenta fisierului xHarbour.xml
ori in directorul
%APPDATA%\Roaming\Notepad++\plugins\APIs\ (de exemplu c:\Users\UserName\AppData\Roaming\Notepad++\plugins\APIs\)
ori in
%CatalogulDeInstalare%\plugins\APIs\ (de exemplu c:\Program Files\Notepad++\plugins\APIs\), depinzand de optiunea de la instalare.
In cazul in care fisierul nu exista in directoarele respective, se copieaza in ele.
Observatie:
- Combinatiile de taste implicite ce se pot folosii pentru activarea diferitelor posibilitati
sunt urmatoarele:
- Ctrl+Spatiu - Completare Functie
- Ctrl+Enter - Completare Expresie
- Ctrl+Shift+Spatiu - Pont cu parametri functiei introduse
In cazul in care nu functioneaza Function parameters hint sau optiunea de
autocompletare:
- depinzand de optiunea de la instalare, se verifica existenta fisierului xHarbour.xml
ori in directorul
%APPDATA%\Roaming\Notepad++\plugins\APIs\ (de exemplu c:\Users\UserName\AppData\Roaming\Notepad++\plugins\APIs\)
ori in
%CatalogulDeInstalare%\plugins\APIs\ (de exemplu c:\Program Files\Notepad++\plugins\APIs\), depinzand de optiunea de la instalare.
In cazul in care fisierul nu exista in directoarele respective, se copieaza in ele.
Observatie:
- Combinatiile de taste implicite ce se pot folosii pentru activarea diferitelor posibilitati
sunt urmatoarele:
- Ctrl+Spatiu - Completare Functie
- Ctrl+Enter - Completare Expresie
- Ctrl+Shift+Spatiu - Pont cu parametri functiei introduse
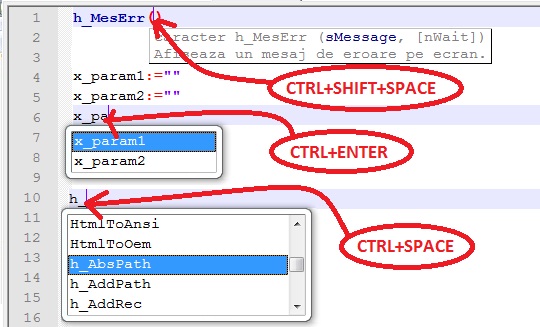 - Combinatiile de taste se pot schimba in fereastra de "Shortcut Mapper", accesibil din meniul Settings.
- Combinatiile de taste se pot schimba in fereastra de "Shortcut Mapper", accesibil din meniul Settings.
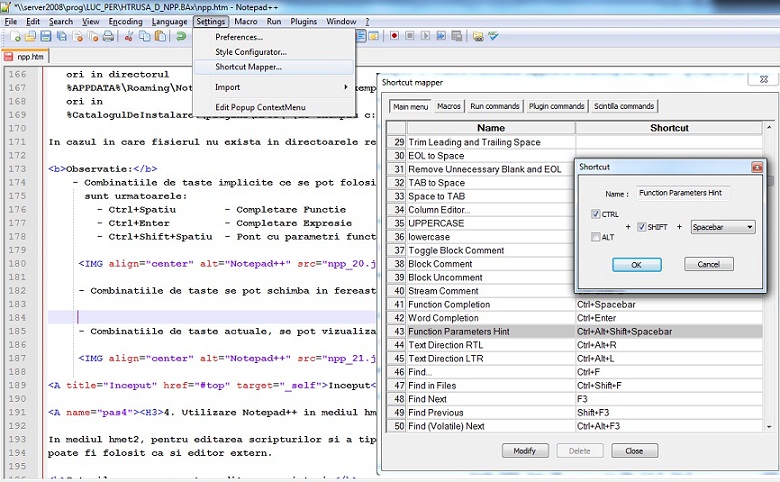 - Combinatiile de taste actuale, se pot vizualiza in meniul Edit, submeniul Auto-Completion
- Combinatiile de taste actuale, se pot vizualiza in meniul Edit, submeniul Auto-Completion
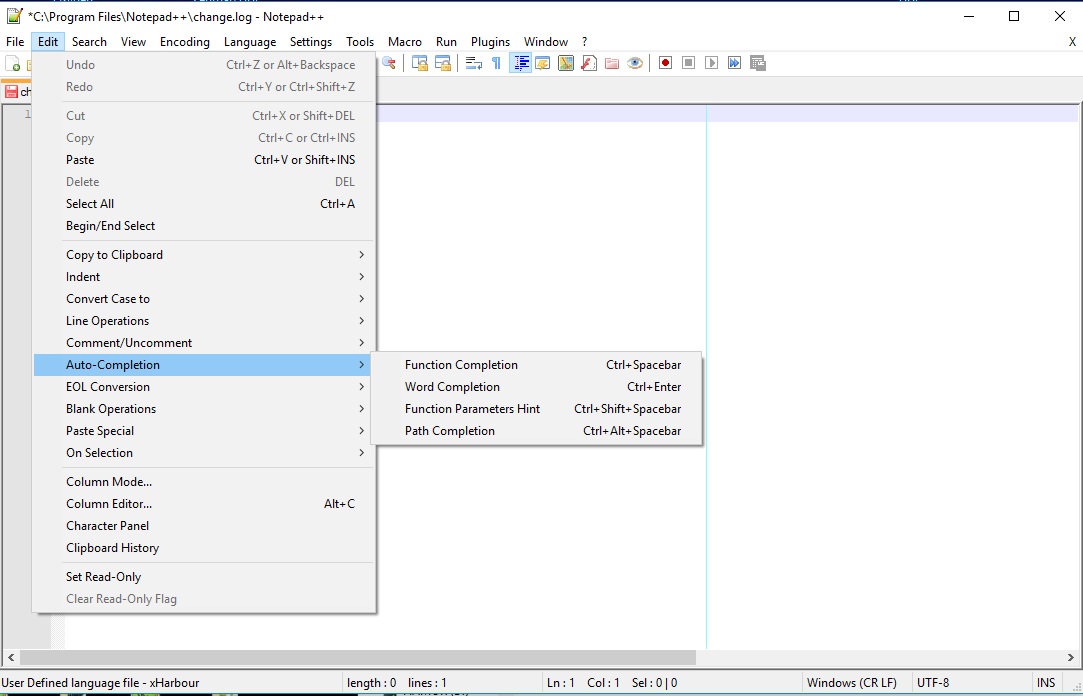 Alte setari necesite:
- Settings -> Preferences -> New document -> Encoding -> ANSI
- Editing: wrap line (80 column)
Tab settings: Replace tabs with spaces (4)
- Backup: dont remember previous session
- Plugins -> DSpellCheck -> debifare Spell check document automatically
Instalare: JSTool, XML Tool
Inceput
Alte setari necesite:
- Settings -> Preferences -> New document -> Encoding -> ANSI
- Editing: wrap line (80 column)
Tab settings: Replace tabs with spaces (4)
- Backup: dont remember previous session
- Plugins -> DSpellCheck -> debifare Spell check document automatically
Instalare: JSTool, XML Tool
Inceput
4. Utilizare Notepad++ in mediul hmet2
In mediul hmet2, pentru editarea scripturilor si a tipurilor de documente, editorul Notepad++
poate fi folosit ca si editor extern.
Setarile necesare pentru editarea scripturi.
Verificare:
- Se porneste hmet2c.exe pentru o baza de date;
- Se modifica un script cu editor extern;
- Se verifica daca scriptul a fost deschis cu Notepad++.
Pentru a putea edita tipuri de documente cu Notepad++,la nivelul unei baze de date, sunt necesare
urmatoarele setari.
- Se verifica daca exista scripturi cu cod TDOC_E;
- Daca exista scripturi cu codul TDOC_E, acestea se desactiveaza sau se sterg;
- Se descarca TDOC_E.TXT atasat,si se importa;
- Se activeaza scriptul importat;
- In paramerii, la sectiunea [TIPURI_DOCUMENTE], se introduc urmatoarele linii:
//Editoare de modificare tipuri de documente
//Editor formular XML
FRM_XML := "winword.exe /w"
// FRM_XML := "swriter.exe"
//Editor extern formular
FRM_EXT := "notepad.exe"
// FRM_EXT := "notepad++.exe -nosession -multiInst"
//Editor extern formula
FRL_EXT := "notepad.exe"
// FRL_EXT := "notepad++.exe -nosession -multiInst" |
- Se seteaza Notepad++ ca si Editor extern (formular si formule), prin:
comentarea randurilor
FRM_EXT := "notepad.exe",
FRL_EXT := "notepad.exe" si
decomentarea randurilor
// FRM_EXT := "notepad++.exe -nosession -multiInst",
// FRL_EXT := "notepad++.exe -nosession -multiInst".
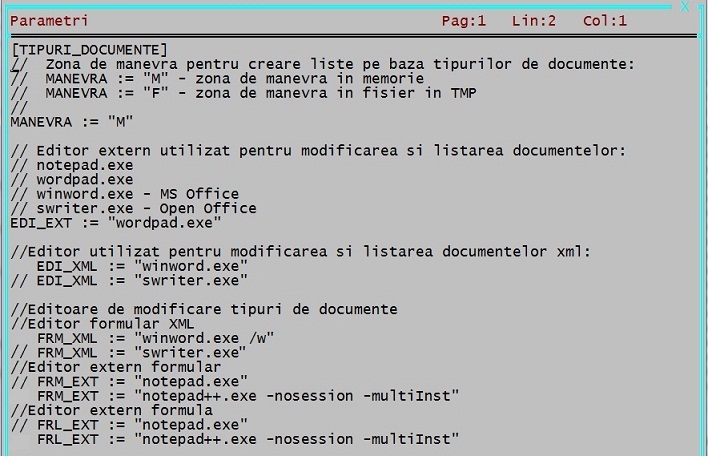 Observatie:
- Copierea trebuie facuta cu CTRL+C din prezenta documentatie si
CTRL+V in fereastra de editare parametri
Verificare:
- Se porneste un program hmet2 pentru baza de date
- Se modifica cu editor extern Formularul si Formulele a unui document.
- Se verifica daca formulele si formularul s-au deschis cu Notepad++.
Observatie:
- In cazul editarii unui formular, in acealasi fereastra se deschid 2 fisere. In unul se gaseste
formularul in sine si in al doilea se gasesc formulele.
Observatie:
- Copierea trebuie facuta cu CTRL+C din prezenta documentatie si
CTRL+V in fereastra de editare parametri
Verificare:
- Se porneste un program hmet2 pentru baza de date
- Se modifica cu editor extern Formularul si Formulele a unui document.
- Se verifica daca formulele si formularul s-au deschis cu Notepad++.
Observatie:
- In cazul editarii unui formular, in acealasi fereastra se deschid 2 fisere. In unul se gaseste
formularul in sine si in al doilea se gasesc formulele.
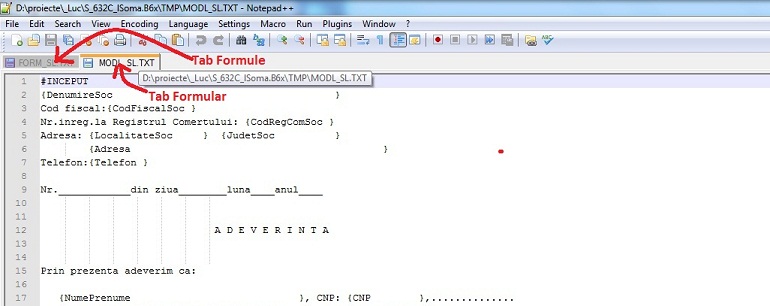 In acest caz, lista formulelor este adaptat, astfel incat diferitele formulele sa se poate introduce
in formular prin Copy/Paste. In cazul formulelor mai lungi, formula copiabila se afla pe ultima coloana
a listei.
In acest caz, lista formulelor este adaptat, astfel incat diferitele formulele sa se poate introduce
in formular prin Copy/Paste. In cazul formulelor mai lungi, formula copiabila se afla pe ultima coloana
a listei.
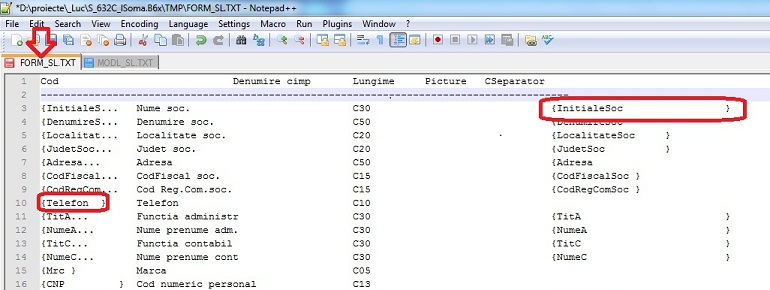 Inceput
Inceput
5. Fisiere Anexate
Lista fiserelor anexate:
- npp.7.6.6.Installer.exe - Kit de instalare Notepad++, versiunea 7.6.6;
- userDefineLang.xml - Definitia limbaj xHarbour;
- xHarbour.xml - Definitii functii xHarbour;
- TDOC_E.TXT - Script pentru editare "Tipuri de documente" cu editor extern;
- config.zip - Contine pluginuri pentru programare hMET;
Observatie:
- Fisierele anexate acestui document se pot salva cu optiunea de Save Target As.
Inceput
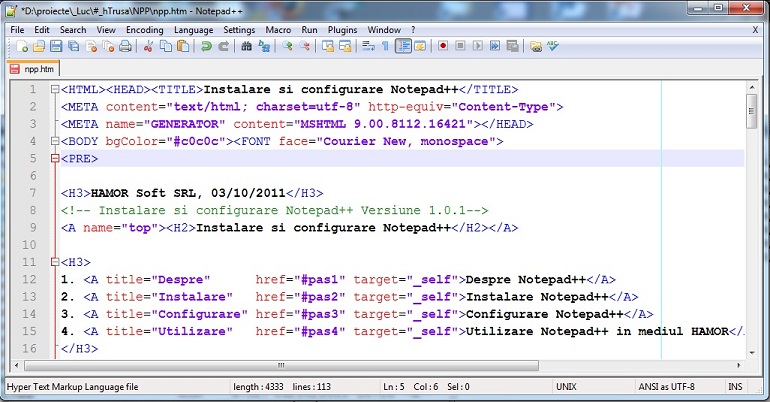 Versiunea curenta este 8.3.3.
Mai multe informatii puteti gasi pe Pagina proiectului
sau pe wikipedia.org:
- http://ro.wikipedia.org/wiki/Notepad%2B%2B
- http://en.wikipedia.org/wiki/Notepad%2B%2B
Observatie:
- Fiind un program gratuit pagina proiectului, locatiile de download se pot schimba.
Inceput
Versiunea curenta este 8.3.3.
Mai multe informatii puteti gasi pe Pagina proiectului
sau pe wikipedia.org:
- http://ro.wikipedia.org/wiki/Notepad%2B%2B
- http://en.wikipedia.org/wiki/Notepad%2B%2B
Observatie:
- Fiind un program gratuit pagina proiectului, locatiile de download se pot schimba.
Inceput
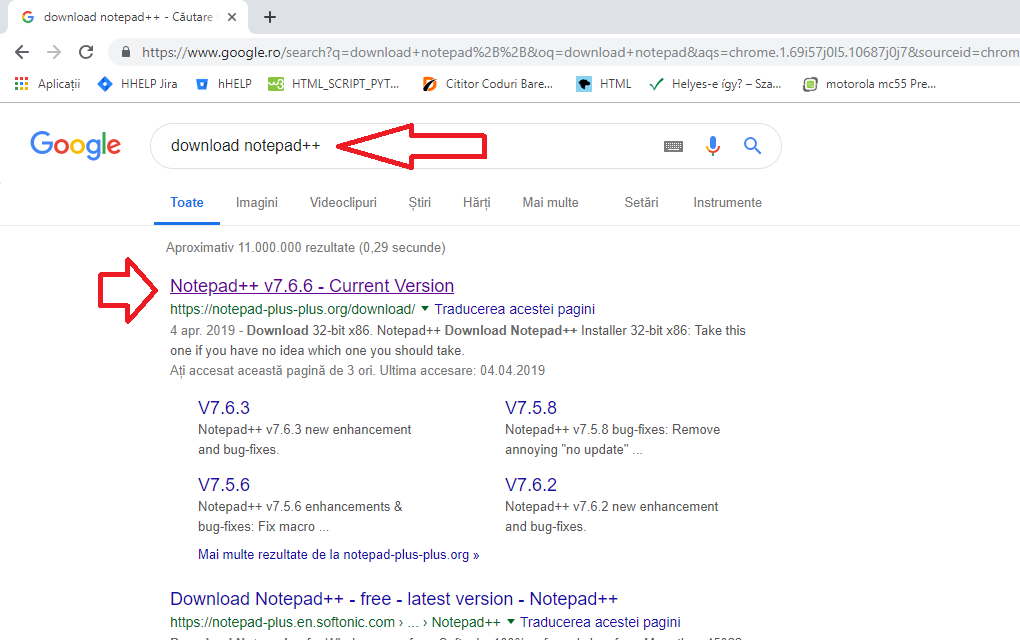 - Se face click pe linkul de download si se va deschide pagina de descarcare;
- Se face click pe linkul de download si se va deschide pagina de descarcare;
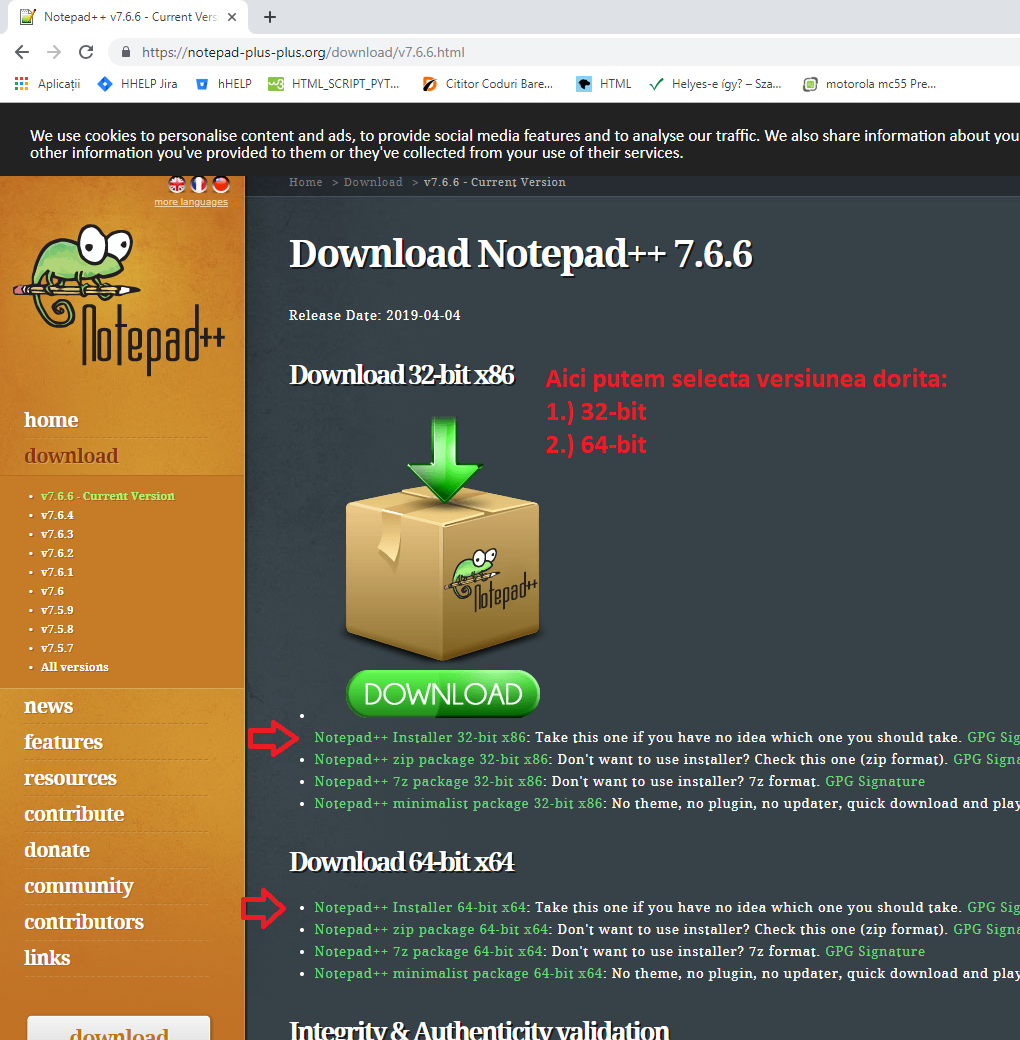 - De pe aceasta pagina se poate descarca versiunea curenta.
Procedura de instalarea a programului este una de tip Windows (Next,next,...).
Pasii de urmat pentru instalarea programului sunt urmatoarele:
- In cazul in care se face o dezinstalare prealabila este necesar sa se mai stearga
toate directoarele legate de Notepad++, si anume:
- %APPDATA%\Roaming\Notepad++ (de exemplu c:\Users\UserName\AppData\Roaming\Notepad++)
- %ProgramFiles%\Notepad++ (de exemplu c:\Program Files\Notepad++)
- Se porneste kitul de instalare de sub credetial de administrator, si se alege limba;
- Se accepta licenta;
- Se alege catalogul de instalare;
- Se aleg componentele de instalat;
Observatie:
- In cazul in care se doreste instalarea si altor limbi, limbile respective se pot alege
din componenta de Localization.
- Se bifeaza/debifeaza optiuniile necesare si se apasa Install;
Observatie:
- Este recomandat sa nu bifati optiunea "Don't use %APPDATA%".
In acest caz va puteti personaliza editorul pentru fiecare user in parte.
In caz contrar, toate fisierele de configurare vor fi pastrate in directorul de instalare.
- La final va apare mesajul de confirmare a instalarii.
Pentru verificarea instalarii:
- Se alege un fisier text;
- Se apasa click-dreapta;
In meniul contextual trebuie sa apara optiunea Edit with Notepad++
- De pe aceasta pagina se poate descarca versiunea curenta.
Procedura de instalarea a programului este una de tip Windows (Next,next,...).
Pasii de urmat pentru instalarea programului sunt urmatoarele:
- In cazul in care se face o dezinstalare prealabila este necesar sa se mai stearga
toate directoarele legate de Notepad++, si anume:
- %APPDATA%\Roaming\Notepad++ (de exemplu c:\Users\UserName\AppData\Roaming\Notepad++)
- %ProgramFiles%\Notepad++ (de exemplu c:\Program Files\Notepad++)
- Se porneste kitul de instalare de sub credetial de administrator, si se alege limba;
- Se accepta licenta;
- Se alege catalogul de instalare;
- Se aleg componentele de instalat;
Observatie:
- In cazul in care se doreste instalarea si altor limbi, limbile respective se pot alege
din componenta de Localization.
- Se bifeaza/debifeaza optiuniile necesare si se apasa Install;
Observatie:
- Este recomandat sa nu bifati optiunea "Don't use %APPDATA%".
In acest caz va puteti personaliza editorul pentru fiecare user in parte.
In caz contrar, toate fisierele de configurare vor fi pastrate in directorul de instalare.
- La final va apare mesajul de confirmare a instalarii.
Pentru verificarea instalarii:
- Se alege un fisier text;
- Se apasa click-dreapta;
In meniul contextual trebuie sa apara optiunea Edit with Notepad++
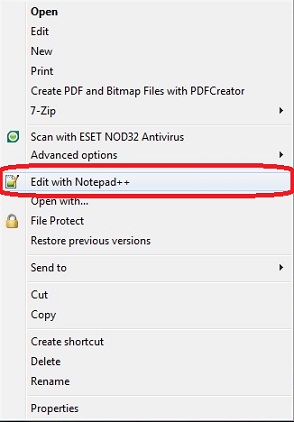 Observatie:
- In cazul sistemelor de operare pe 64 de biti, optiunea apare in in
submeniul x64 din meniul contextual
Observatie:
- In cazul sistemelor de operare pe 64 de biti, optiunea apare in in
submeniul x64 din meniul contextual
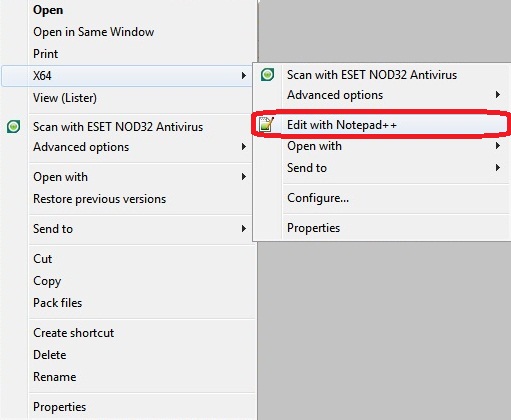 - Se alege optiune Edit with Notepad++;
- Se verifica daca fisierul s-a deschis cu Notepad++.
Inceput
- Se alege optiune Edit with Notepad++;
- Se verifica daca fisierul s-a deschis cu Notepad++.
Inceput
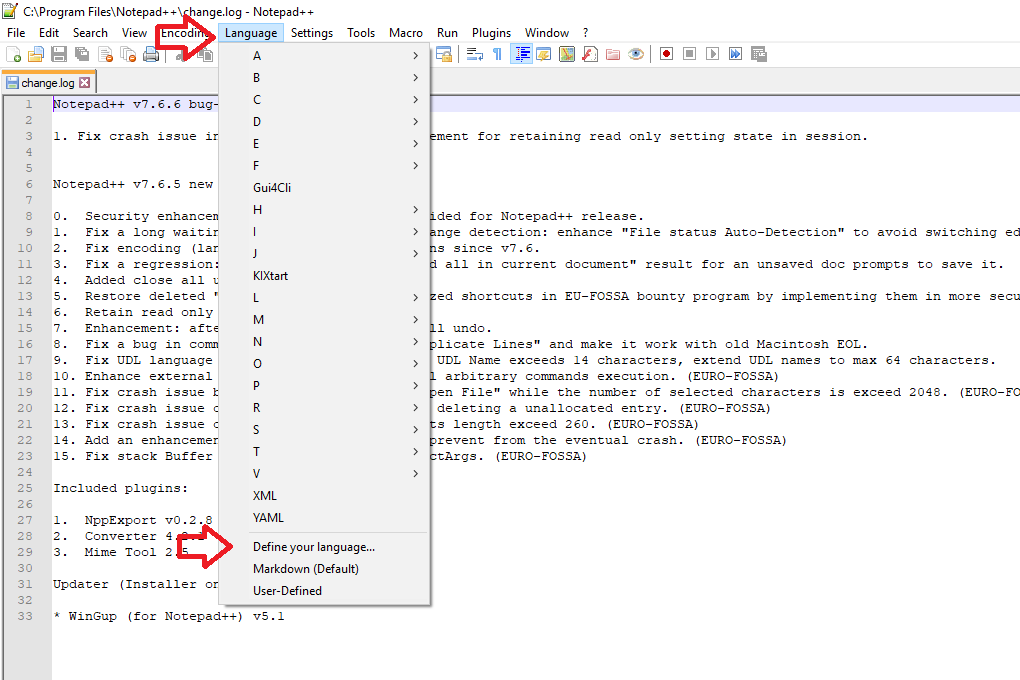 - Se apasa Import... si se alege fisierul userDefineLang.xml;
- Se apasa Import... si se alege fisierul userDefineLang.xml;
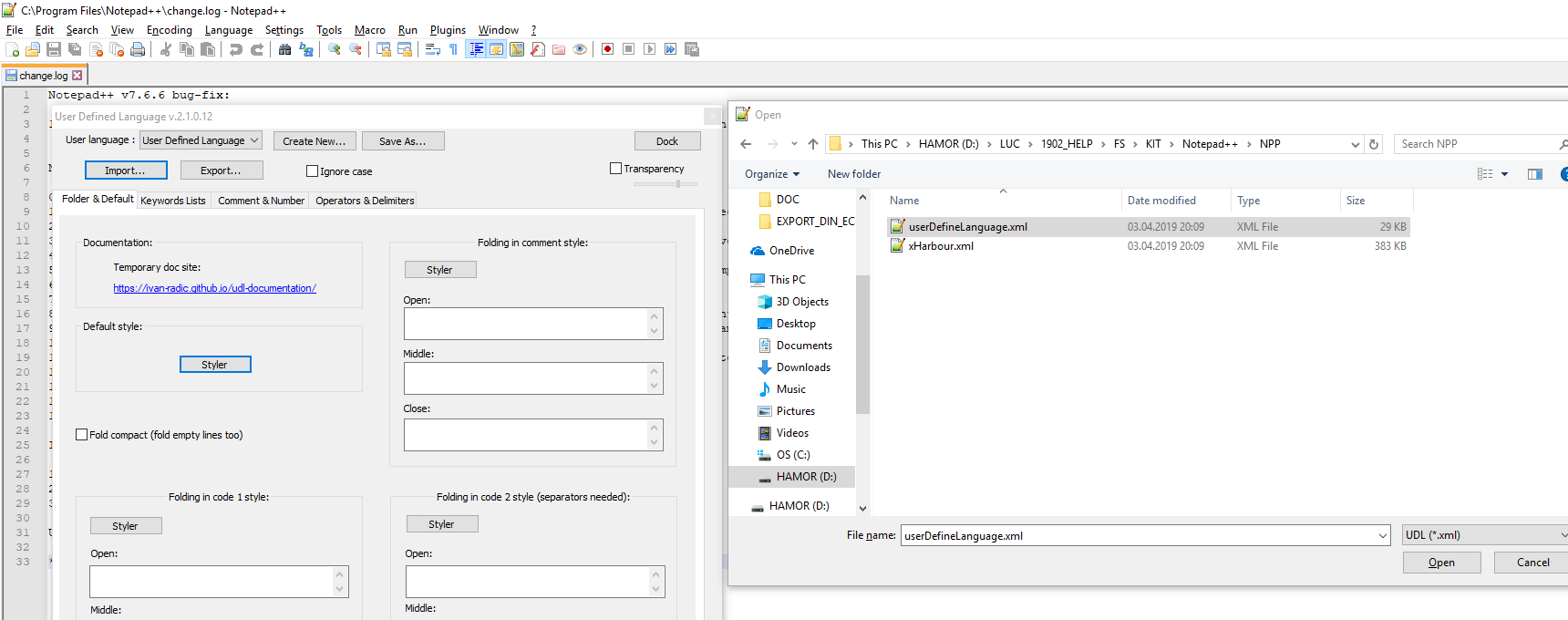 - Configurarea optiuniilor legate de limbaj se efectueaza in acelasi fereastra, din meniul
User language alegind xHarbour;
Se pot configura culorile, fonturile, etc... pentru reprezentarea diferitelor entitati.
- Configurarea optiuniilor legate de limbaj se efectueaza in acelasi fereastra, din meniul
User language alegind xHarbour;
Se pot configura culorile, fonturile, etc... pentru reprezentarea diferitelor entitati.
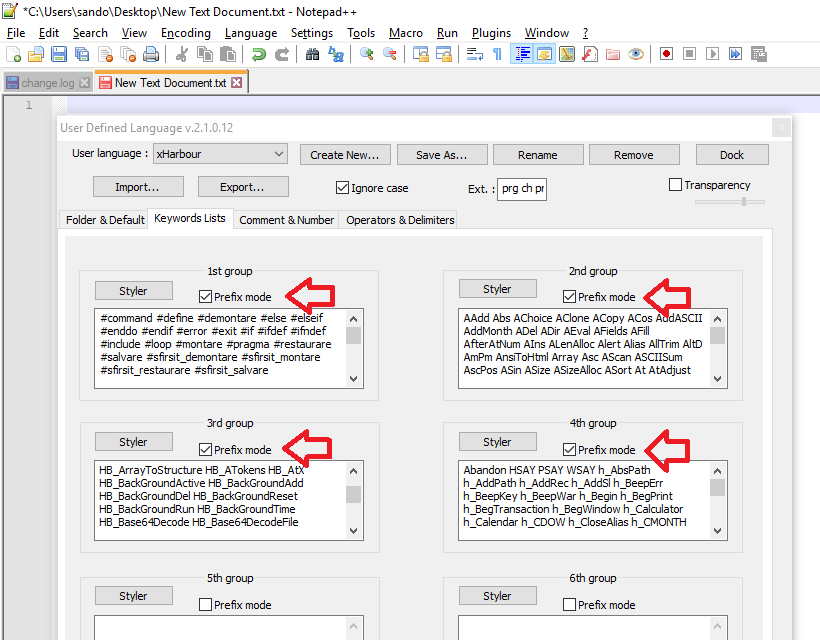 - Configurarea optiunilor de Auto completare si Function parameters hint;
Navigand la Meniul Settings/Preferences se deschide fereastra Preferences.
In Tabul Backup/Auto-Completion se bifeaza Enable auto-completion on each input
(alegand optiunea Function completion) si se bifeaza si optiunea Function parameters hint on input,
- Configurarea optiunilor de Auto completare si Function parameters hint;
Navigand la Meniul Settings/Preferences se deschide fereastra Preferences.
In Tabul Backup/Auto-Completion se bifeaza Enable auto-completion on each input
(alegand optiunea Function completion) si se bifeaza si optiunea Function parameters hint on input,
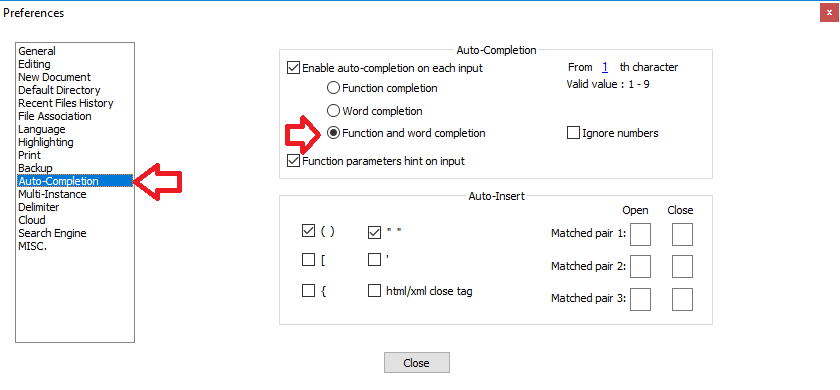 Pentru verificarea configurarilor:
- Se reporneste programul;
- Se deschide un script hmet;
- Se alege limbajul xHarbour din meniul Language;
Pentru verificarea configurarilor:
- Se reporneste programul;
- Se deschide un script hmet;
- Se alege limbajul xHarbour din meniul Language;
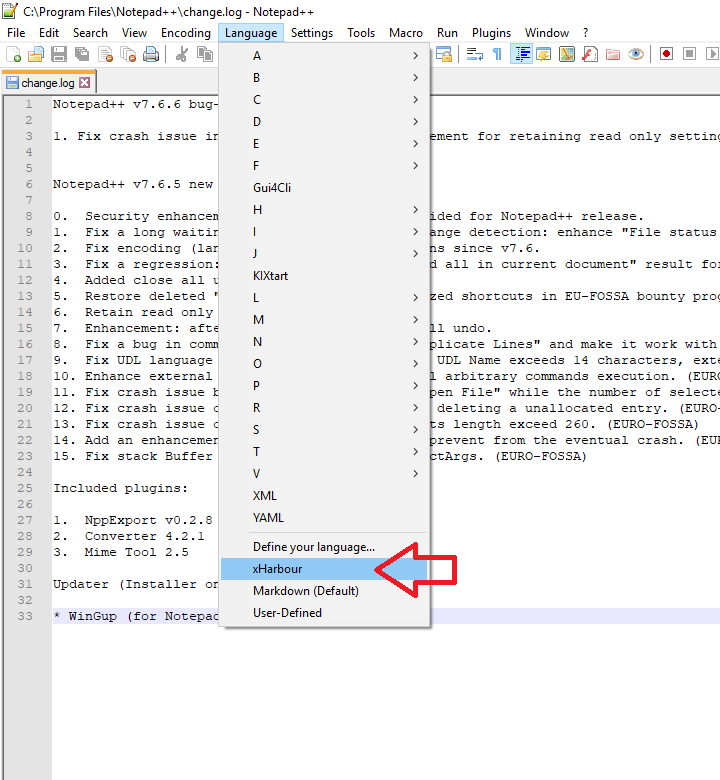 - Se verifica daca s-a aplicat definitiile referitoare la limbaj;
- Se verifica daca apare lista contextuala la scrierea unei functii;
- Se verifica daca s-a aplicat definitiile referitoare la limbaj;
- Se verifica daca apare lista contextuala la scrierea unei functii;
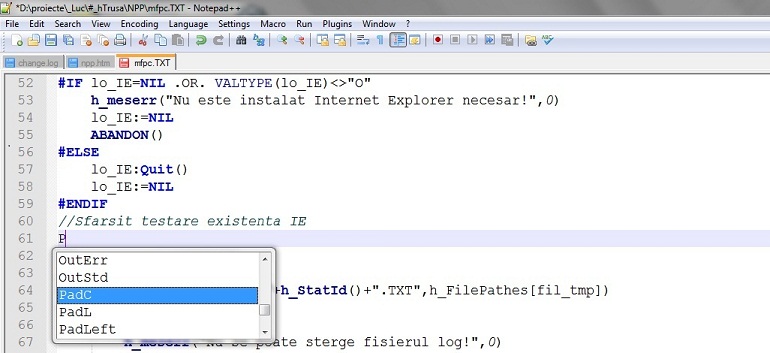 - Se verifica daca apare Function parameters hint la introducerea unei functii.
- Se verifica daca apare Function parameters hint la introducerea unei functii.
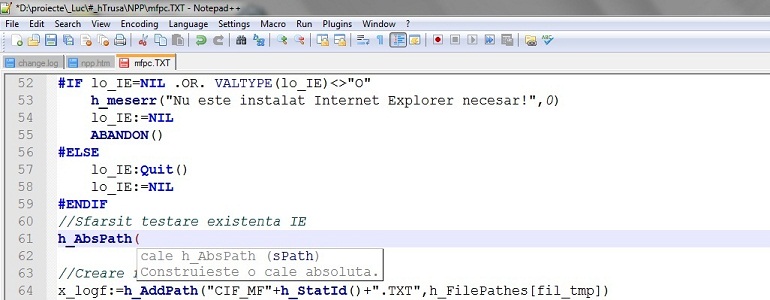 In cazul in care nu functioneaza Function parameters hint sau optiunea de
autocompletare:
- depinzand de optiunea de la instalare, se verifica existenta fisierului xHarbour.xml
ori in directorul
%APPDATA%\Roaming\Notepad++\plugins\APIs\ (de exemplu c:\Users\UserName\AppData\Roaming\Notepad++\plugins\APIs\)
ori in
%CatalogulDeInstalare%\plugins\APIs\ (de exemplu c:\Program Files\Notepad++\plugins\APIs\), depinzand de optiunea de la instalare.
In cazul in care fisierul nu exista in directoarele respective, se copieaza in ele.
Observatie:
- Combinatiile de taste implicite ce se pot folosii pentru activarea diferitelor posibilitati
sunt urmatoarele:
- Ctrl+Spatiu - Completare Functie
- Ctrl+Enter - Completare Expresie
- Ctrl+Shift+Spatiu - Pont cu parametri functiei introduse
In cazul in care nu functioneaza Function parameters hint sau optiunea de
autocompletare:
- depinzand de optiunea de la instalare, se verifica existenta fisierului xHarbour.xml
ori in directorul
%APPDATA%\Roaming\Notepad++\plugins\APIs\ (de exemplu c:\Users\UserName\AppData\Roaming\Notepad++\plugins\APIs\)
ori in
%CatalogulDeInstalare%\plugins\APIs\ (de exemplu c:\Program Files\Notepad++\plugins\APIs\), depinzand de optiunea de la instalare.
In cazul in care fisierul nu exista in directoarele respective, se copieaza in ele.
Observatie:
- Combinatiile de taste implicite ce se pot folosii pentru activarea diferitelor posibilitati
sunt urmatoarele:
- Ctrl+Spatiu - Completare Functie
- Ctrl+Enter - Completare Expresie
- Ctrl+Shift+Spatiu - Pont cu parametri functiei introduse
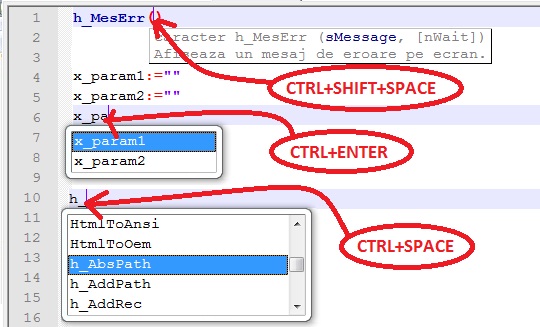 - Combinatiile de taste se pot schimba in fereastra de "Shortcut Mapper", accesibil din meniul Settings.
- Combinatiile de taste se pot schimba in fereastra de "Shortcut Mapper", accesibil din meniul Settings.
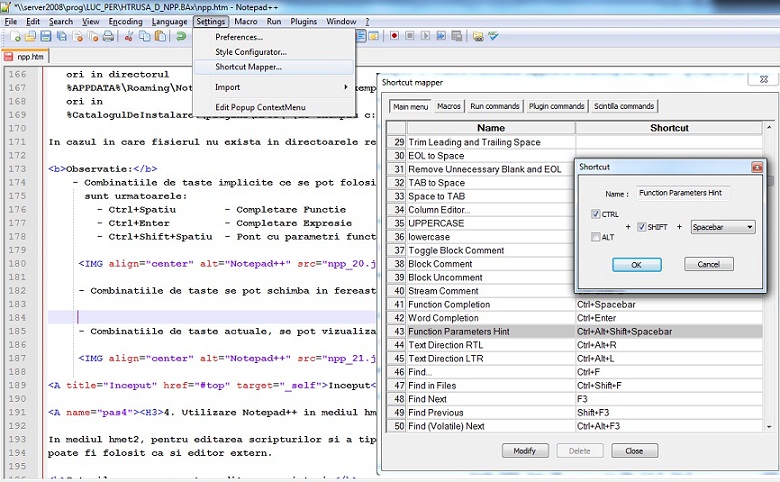 - Combinatiile de taste actuale, se pot vizualiza in meniul Edit, submeniul Auto-Completion
- Combinatiile de taste actuale, se pot vizualiza in meniul Edit, submeniul Auto-Completion
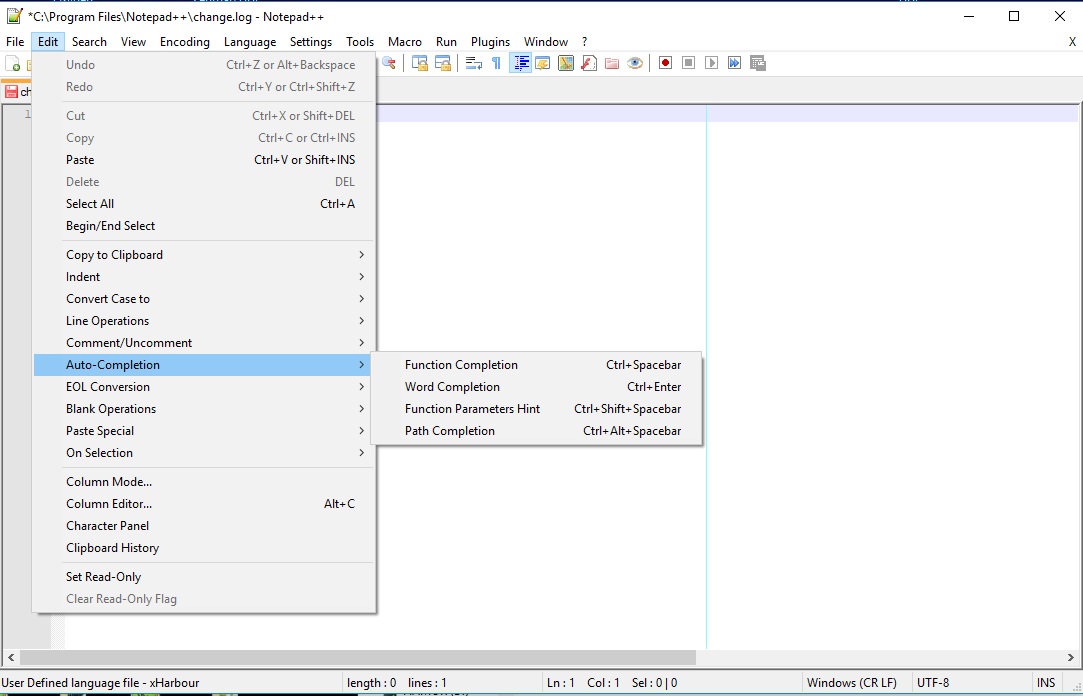 Alte setari necesite:
- Settings -> Preferences -> New document -> Encoding -> ANSI
- Editing: wrap line (80 column)
Tab settings: Replace tabs with spaces (4)
- Backup: dont remember previous session
- Plugins -> DSpellCheck -> debifare Spell check document automatically
Instalare: JSTool, XML Tool
Inceput
Alte setari necesite:
- Settings -> Preferences -> New document -> Encoding -> ANSI
- Editing: wrap line (80 column)
Tab settings: Replace tabs with spaces (4)
- Backup: dont remember previous session
- Plugins -> DSpellCheck -> debifare Spell check document automatically
Instalare: JSTool, XML Tool
Inceput
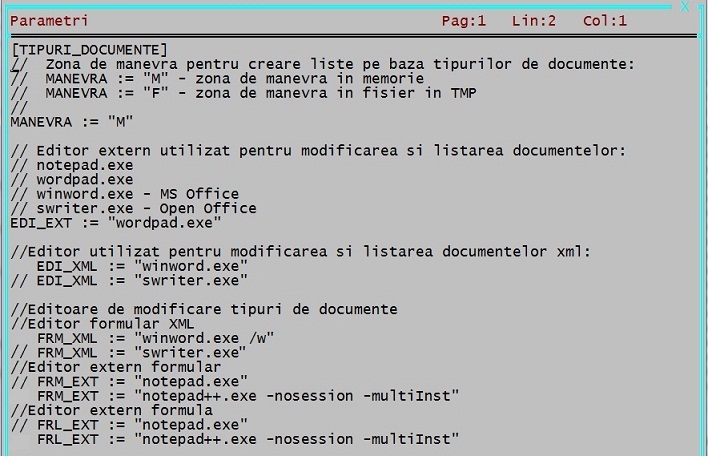 Observatie:
- Copierea trebuie facuta cu CTRL+C din prezenta documentatie si
CTRL+V in fereastra de editare parametri
Verificare:
- Se porneste un program hmet2 pentru baza de date
- Se modifica cu editor extern Formularul si Formulele a unui document.
- Se verifica daca formulele si formularul s-au deschis cu Notepad++.
Observatie:
- In cazul editarii unui formular, in acealasi fereastra se deschid 2 fisere. In unul se gaseste
formularul in sine si in al doilea se gasesc formulele.
Observatie:
- Copierea trebuie facuta cu CTRL+C din prezenta documentatie si
CTRL+V in fereastra de editare parametri
Verificare:
- Se porneste un program hmet2 pentru baza de date
- Se modifica cu editor extern Formularul si Formulele a unui document.
- Se verifica daca formulele si formularul s-au deschis cu Notepad++.
Observatie:
- In cazul editarii unui formular, in acealasi fereastra se deschid 2 fisere. In unul se gaseste
formularul in sine si in al doilea se gasesc formulele.
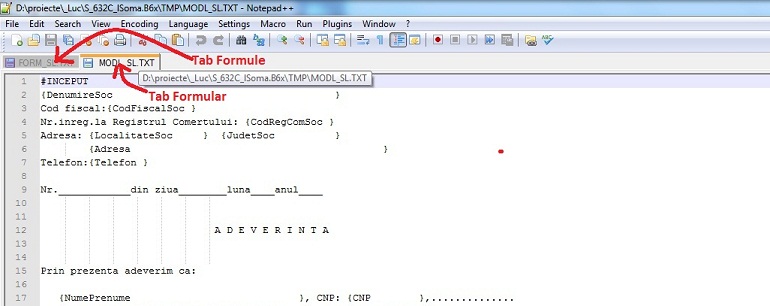 In acest caz, lista formulelor este adaptat, astfel incat diferitele formulele sa se poate introduce
in formular prin Copy/Paste. In cazul formulelor mai lungi, formula copiabila se afla pe ultima coloana
a listei.
In acest caz, lista formulelor este adaptat, astfel incat diferitele formulele sa se poate introduce
in formular prin Copy/Paste. In cazul formulelor mai lungi, formula copiabila se afla pe ultima coloana
a listei.
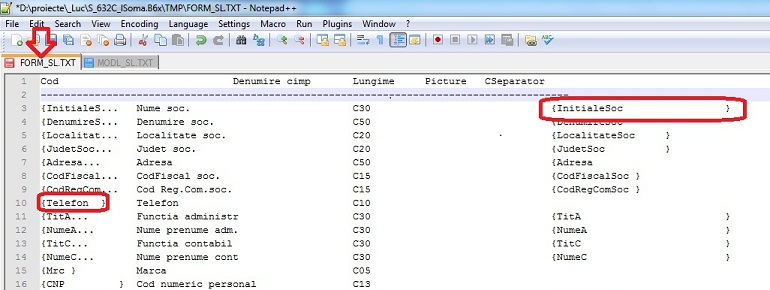 Inceput
Inceput